Travelling is one of the most exhilarating experiences, offering new sights, sounds, and adventures. But sometimes, you may encounter situations like accidental deletion of data from your device while travelling. The same happened on my recent trip to the USA, I encountered a travel nightmare that I wouldn’t wish on anyone. I lost all the data from my Mac. This experience taught me valuable lessons about the importance of data security and preparedness. Here’s how I have recovered lost data along with the preventive tips to avoid such disasters in the future.
Why Does Unexpected Data Loss Occur on Mac?
I saved all the precious moments I had captured with my smartphone and DSLR camera on Mac. But after some days, I found all my photos and videos had been deleted from my Mac. To my horror, I was very upset with the situation and wondered how it could occur. To sort this out, I found some common reasons why data usually gets deleted on Mac. Here are a few of them:
- Accidental Deletion: Instances may occur when I have selected and deleted the required photos and videos accidentally while deleting other files and folders.
- Software Updates: If there is an unexpected interruption while installing the latest system updates or software installations, it may lead to the deletion or overwriting of files on your device.
- Malware and Viruses: Malicious software, like viruses or malware, can corrupt or delete files. While macOS has strong security measures, it is not completely immune to such threats.
- Hard Drive Failures: Physical or mechanical issues, like bad sectors, drive corruption, complete drive failure, etc. with the hard drive or SSD can also cause data loss on Mac.
- Synchronization Issues: Problems with cloud storage services (like iCloud) or other synchronization tools can lead to the deletion of files if they are not properly synced across devices.
- File System Errors: Corruptions in the file system, which mainly occur due to improper shutdowns or power failures, can also cause data loss issues.
How I Recovered Lost Data on Mac?
This harrowing experience taught me several critical lessons about data security and the importance of being prepared for such instances. Now when my dream trip has turned into a nightmare, it’s time to apply some Mac data recovery methods to restore lost data. Here are some most commonly used methods that you can also try if such a situation occurs:
Method 01: Check the Trash Bin
Usually when any file is deleted on Mac, it is moved to the Trash Bin and remains there for 30 days before getting permanently deleted. Before you proceed with any Mac data recovery method or use a free mac data recovery software, it’s important to check the Trash folder. Go through the below steps to find and recover lost files from Trash Bin:
- Click on the Trash Bin icon on your desktop to launch it.
- Now, locate and select the deleted files that you need to restore.
- Right-click on any selected file and choose the “Put Back” option for immediate file recovery.
Method 02: Recover Deleted Files on Mac Using Time Machine Backups
Another alternative that you can try to restore lost files on Mac is via backups. If you have a habit of creating backups of important files and folders on your device, you can use them to restore data loss instances. Mac OS provides an in-built Time Machine backup utility to create backup of your files if enabled automatically. Here’s how to recover lost files on Mac using the Time Machine app:
- Firstly, click Time Machine from the macOS menu bar and then click Enter Time Machine.
- Navigate through the backup versions of deleted files using the arrow keys.
- When you have selected the desired file, click the Restore button to save it at the location that you have specified.
Method 03: Restore Deleted Files from iTunes
If your multimedia file is deleted from iTunes, it prompts you to either move it to the Trash or keep it in iTunes Media. If you opt for the Trash Bin, iTunes removes the file from its database but holds its record in Trash while the latter option moves the file to iTunes Media. To recover files using iTunes backup, you need to:
- Connect your iPhone, iPad, or iPod to your Mac using a USB cable.
- Now, launch iTunes and click on the device icon that appears on your screen.
- From the left navigation pane, click on the “Summary” tab and then from the “Backups” window, click on the “Restore Backup…” button.
- Go through the list of available backups and select the most recent backup that you need to restore.
- Lastly, click on the “Restore” button to begin the restoration process and wait till it gets completed.
Method 04: Use Free Data Recovery Software to Restore Lost Files
There are several free Mac data recovery software available that you can use to restore lost files on your Mac device. Tools like Stellar Data Recovery Free for Mac allow you to recover deleted files from Mac without much effort. You can easily recover deleted files of any type, such as photos, videos, documents, and many more using this software. It also supports recovery of files deleted from any internal or external storage devices, encrypted devices, crashed computers, etc.
The Stellar Data Recovery Free software offers several amazing features, such as:
- It can recover up to 1GB Mac files securely and easily at no cost.
- The software is compatible with the latest macOS Sonoma 14 version.
- Provides a “Pause and Resume” scan option to restore files after completion of the scanning process.
- Compatible with Mac devices powered with the latest M3 and T2 chips.
- It allows you to preview the recoverable files before saving them on your Mac.
Here’s how you can recover deleted files on Mac using the Stellar data recovery free for Mac tool:
Step 1: Download and install the Stellar Data Recovery Free software on your Mac. Launch the tool and from the homepage, select the type of file you need to restore and click Next.
Step 2: Now, select the storage disk or location where your deleted file is stored and then click the Scan button. Wait till the scanning process is completed.
Step 3: After successful completion of the scanning, preview the repaired file(s) and select the file you need to restore. Click the Recover button to save them at the desired location.
Conclusion
Losing data during my USA trip was a travel nightmare that I’ll never forget. However, it also helps in knowing the importance of data security and preparedness. By implementing a robust backup strategy and staying vigilant, we can avoid such data loss issues during our trip. I hope my experience and the lessons learned can help others avoid similar situations and enjoy their travels without the fear of data loss.
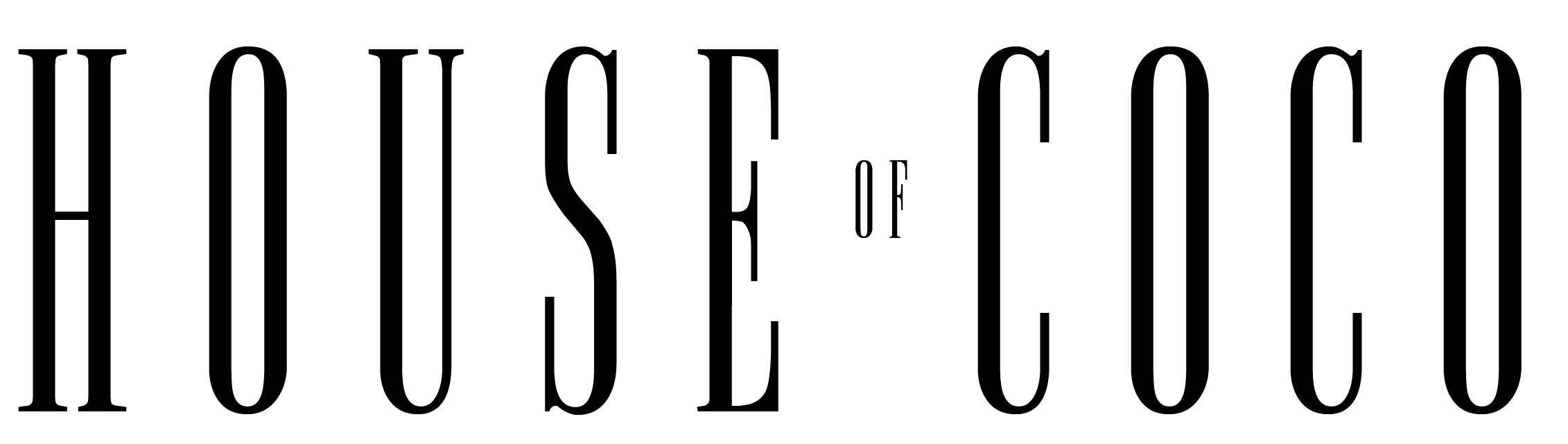



Comments are closed.